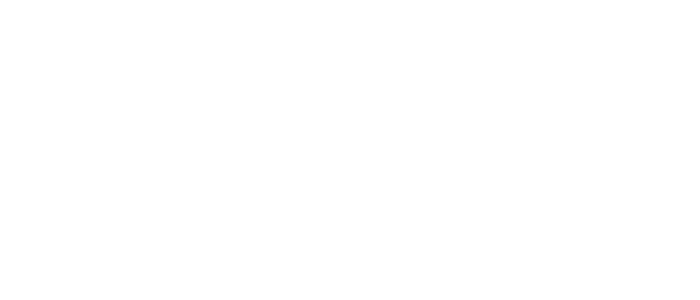LOCAL(旧Local by Flywheel)をつかってWordPressのローカル環境を構築する方法【インストール編】
自分で新しいサイトを構築する際や、お客様のサイトを修正する際などは、一度自分のPCにローカル環境を構築して、サイト構築や修正などを行います。
ローカル環境であれば、万が一うまくいかなくなっても、本サイトには直接の影響は全くありませんし、誰にもみられることなく、自由に編集やテストを行えます。
ローカル環境を構築する際によく用いられるのは、「XAMPP」(Win、Mac、Linux対応)、「MAMP」(Mac対応)、「LAMP」(Linux対応)だと思います。特に「XAMPP」はどのOSでも使用できますので、とてもメジャーだと思います。
しかしながら、上記のソフトウェアだと、DBの設定などを自分で行わなくてはならないため、CMSなどのローカル環境を作成するのには少し手間がかかってしまいます。(慣れれば、サクサクできるとは思いますが、、、)
今回は、「LOCAL(旧Local by Flywheel)」という、WordPressのローカル環境構築するのに特化したソフトウェアを使った方法をご紹介します。
このソフトを使うと、あっというまにWordPressのローカルサイトを構築できますよ!!
長くなってしまうので、この記事ではインストール編として、PCにLOCALをインストールするまでをご紹介します。
LOCALでのWordPressサイト構築方法についてはこちらの記事をご参考ください。
LOCAL(旧Local by Flywheel)とは
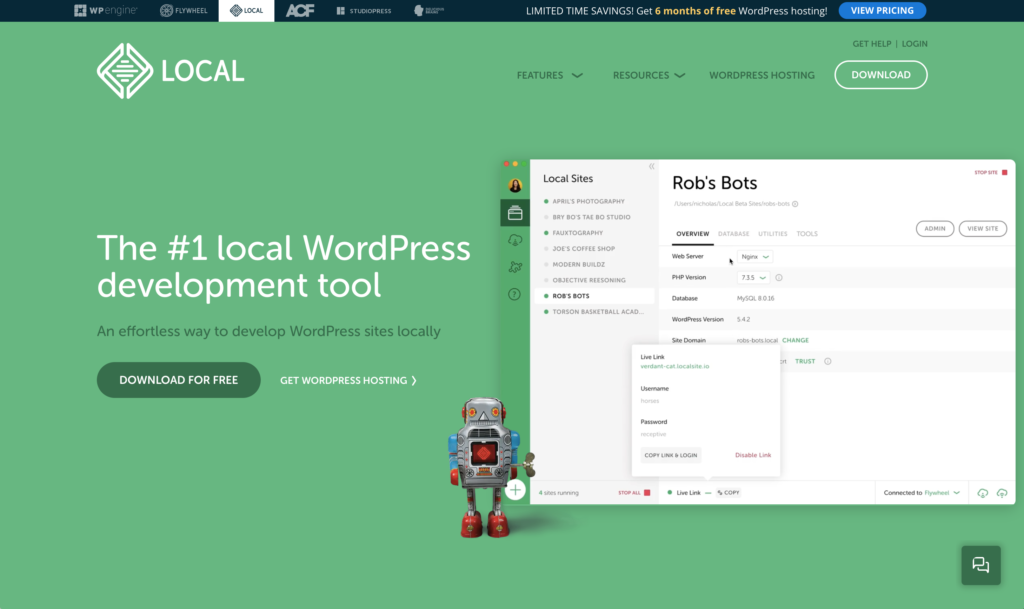
LOCAL(旧Local by Flywheel、以降は旧称を省略します。)は、WordPressに特化した、ローカル環境を構築するソフトウェアです。
Windows、Mac(Intel、M1、M2)、Linux、どのOSでも使用することができますし、DBを含む、WordPressに必要なさまざまな設定をポチポチっとするだけでできる優れものです!
しかも、デフォルトでローカル環境用のメールアドレスが作成されるため、お問合せなどのメール送信のテストも行うことができます。
LOCALをインストールする方法
私のPC環境がMacなので、Macでのインストールになります。
WindowsやLinuxだとフォルダの表示やセキュリティ許可等の表示が異なるかと思いますが、基本的なやり方は同じですので、ご自身のPC環境に置き換えて参考にしてください。
サイトからLOCALをダウンロードする
LOCALのサイトにアクセスします。
英語のみのサイトですが、難しいことはないので、恐れず立ち向かいましょう!
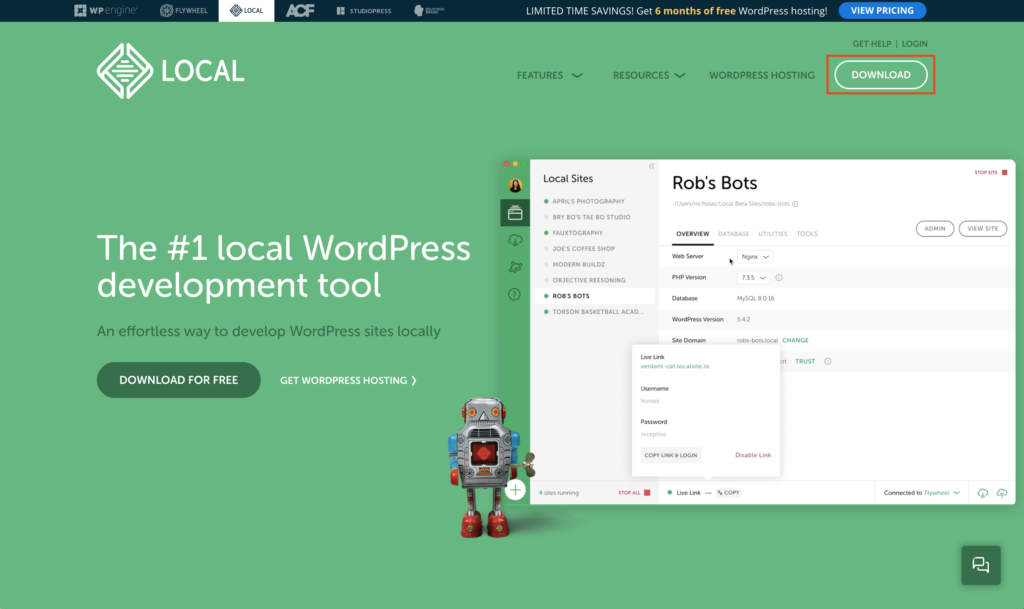
右上にある「DOWNLOAD」のボタンをクリックします。
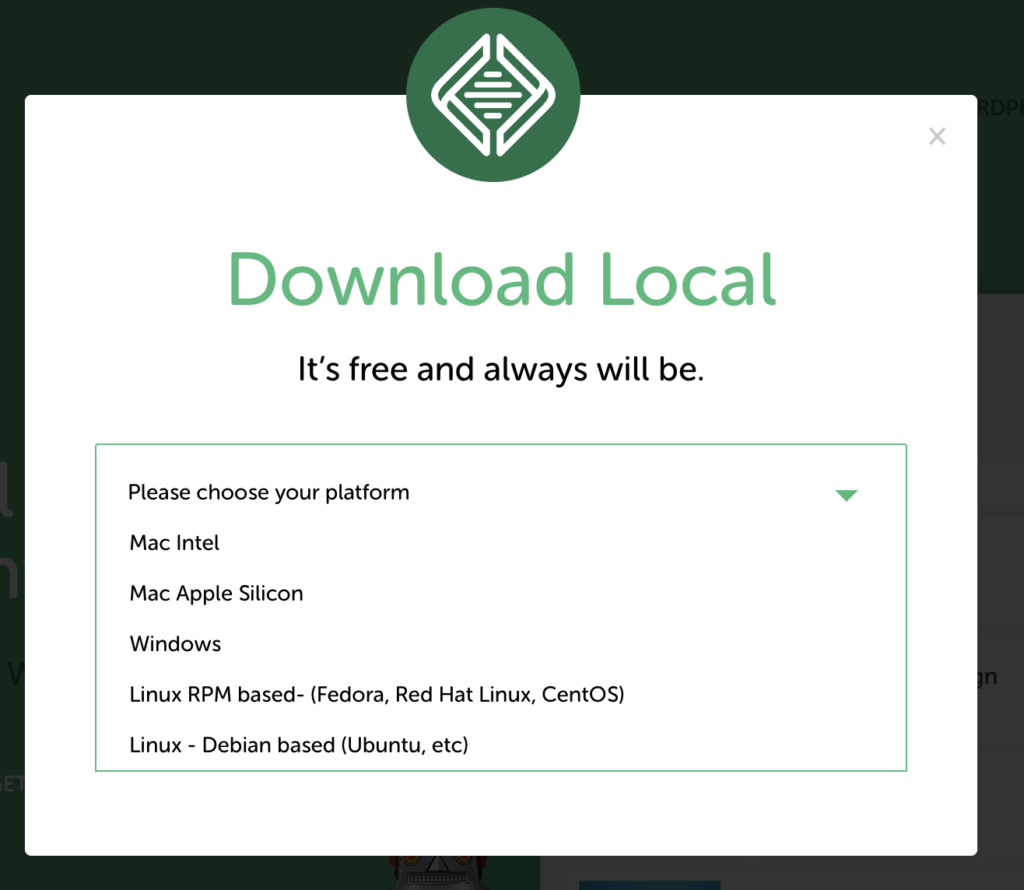
あなたのPC環境はどれですか?と聞かれていますので、ご自分のPC環境をドロップダウンリストから選択します。
私はM1チップ搭載のMacなので、「Mac Apple Silicon」を選択します。
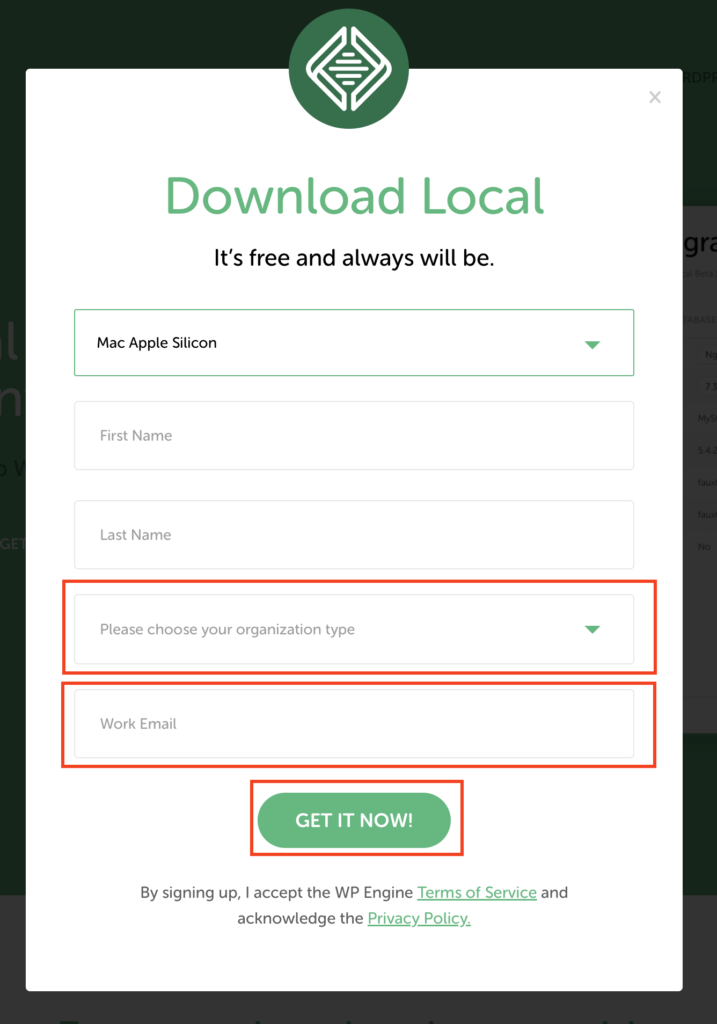
ダウンロードするために、登録が必要なのでご了承ください。
必要な項目は赤枠の「organization type(組織の種類)」と「メールアドレス」です。
メールアドレスを登録しても、届くメールはWelcomeメールやアップデート情報くらいでしょうか?
organization typeはドロップダウンリストから選択します。
上から(直訳ですが、、、)
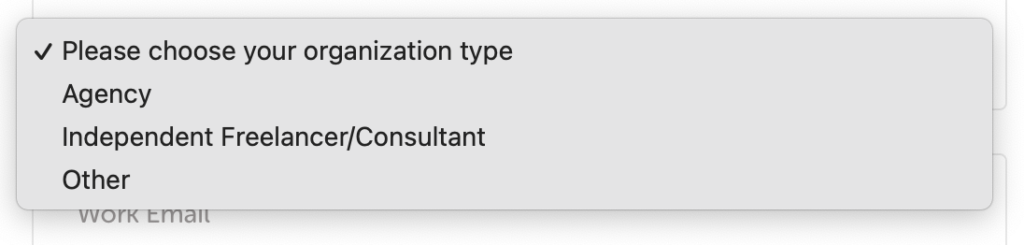
- Agency → 代理店
- Indepemdemt Freelance/Consultant → フリーランス、コンサルタント
- Other → その他
個人で利用するのでOtherを選択します。
メールアドレスを入力したら、「GET IT NOW」をクリックします。

ダウンロードが開始されます。
ダウンロードが開始されない場合は、「click here」をクリックしてください。
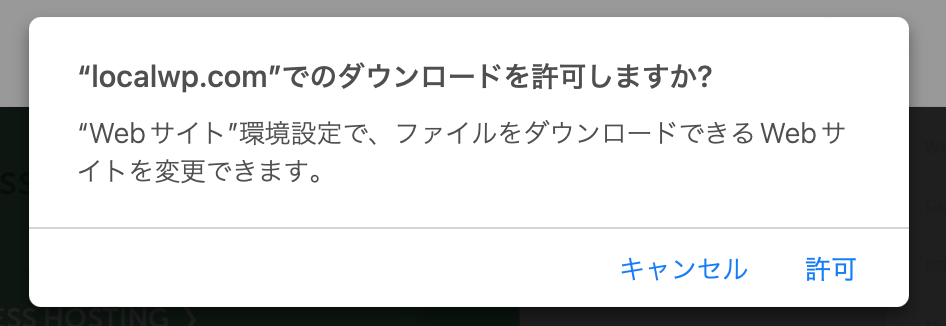
PCのセキュティでダウンロードを許可しますか?等が出た場合は「許可」してください。
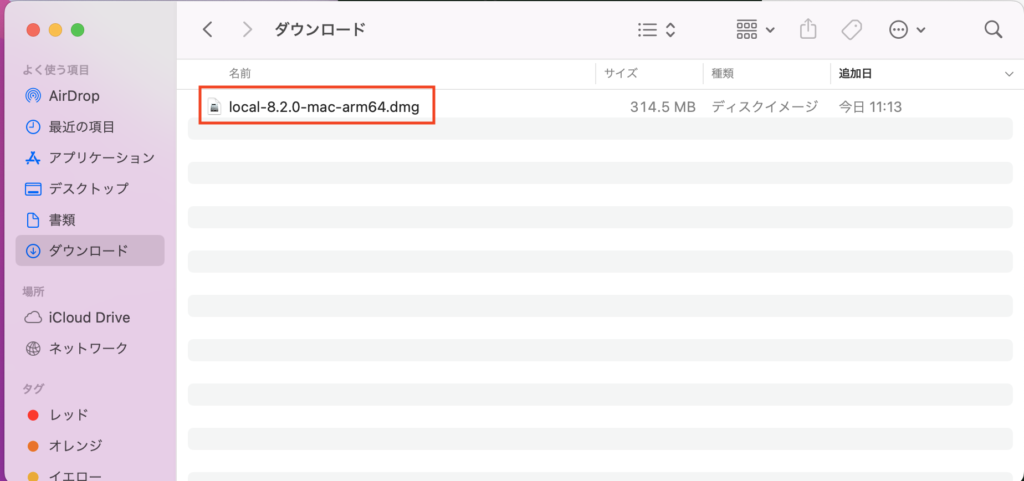
ダウンロードフォルダにLOCALのインストーラーがダウンロードされていますので、起動してください。
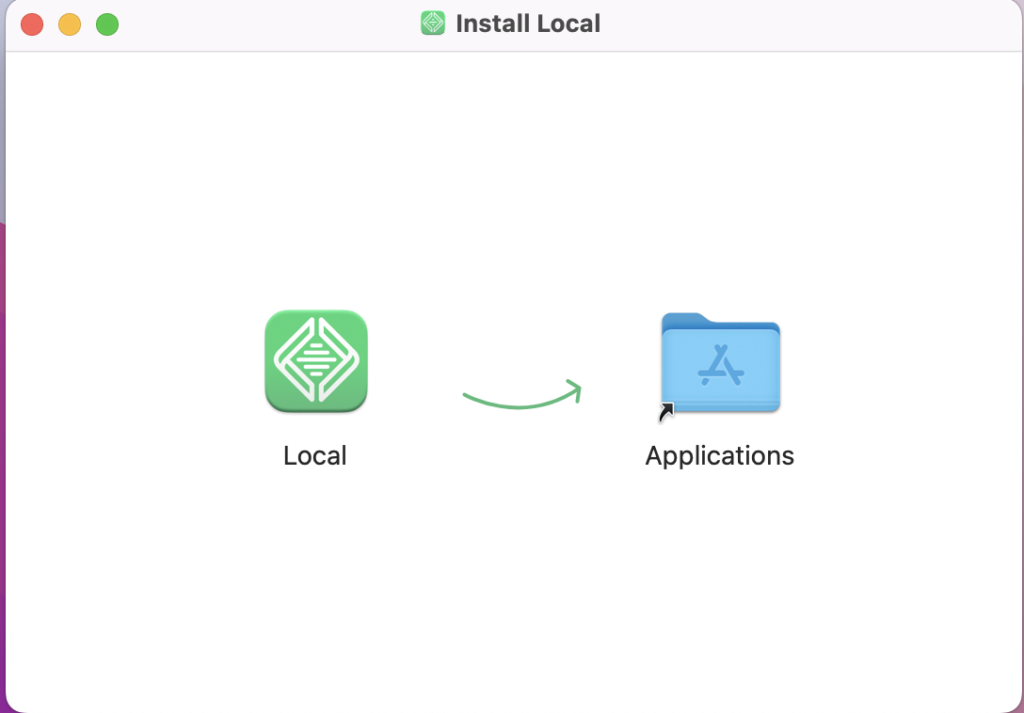
※ここはMac固有の操作になります。
左のLOCALのアイコンを右のApplicationsフォルダへドラック&ドロップします。
Windowsだと、どのユーザーにインストールしますか?というLOCALのセットアップウィザードが開始されるかと思います。
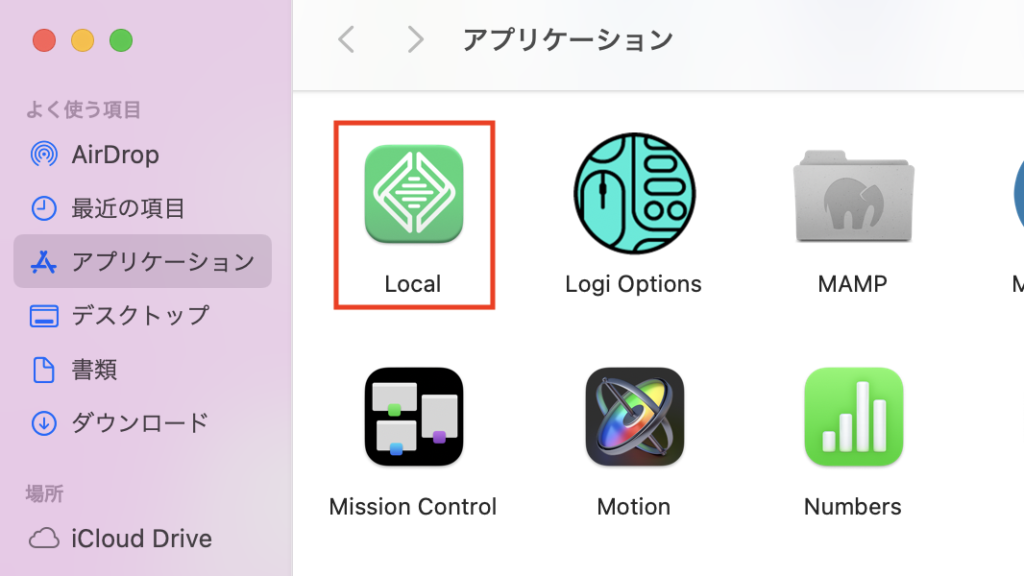
FinderのアプリケーションからLOCALのアイコンを見つけて起動してください。
Windowsだと、LOCALのインストール完了時に「Localを実行」というチェックボックスがあるので、チェックをいれて「完了」を押してセットアップウィザードを終了してください。
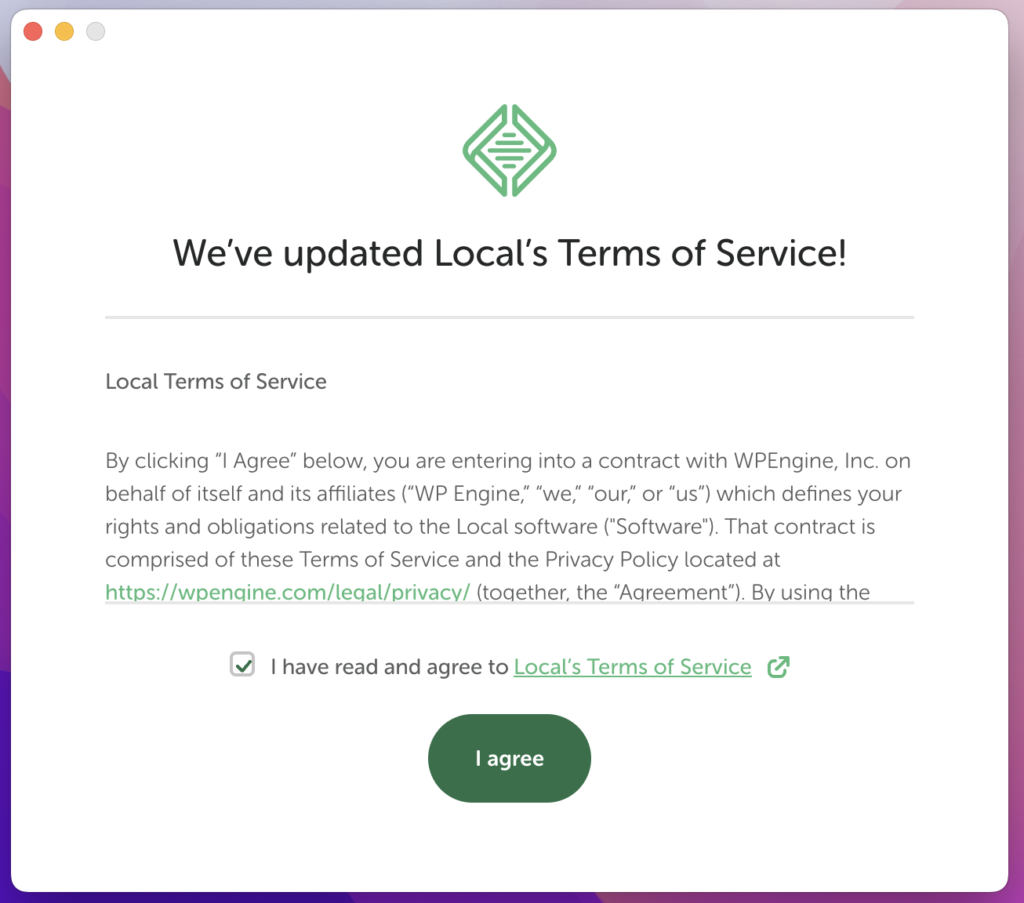
利用規約のポップアップが表示されますので、「I have read and agree to Local's Team of Service(利用規約に同意しする)」にチェックをいれて、「I agree」をクリックします。
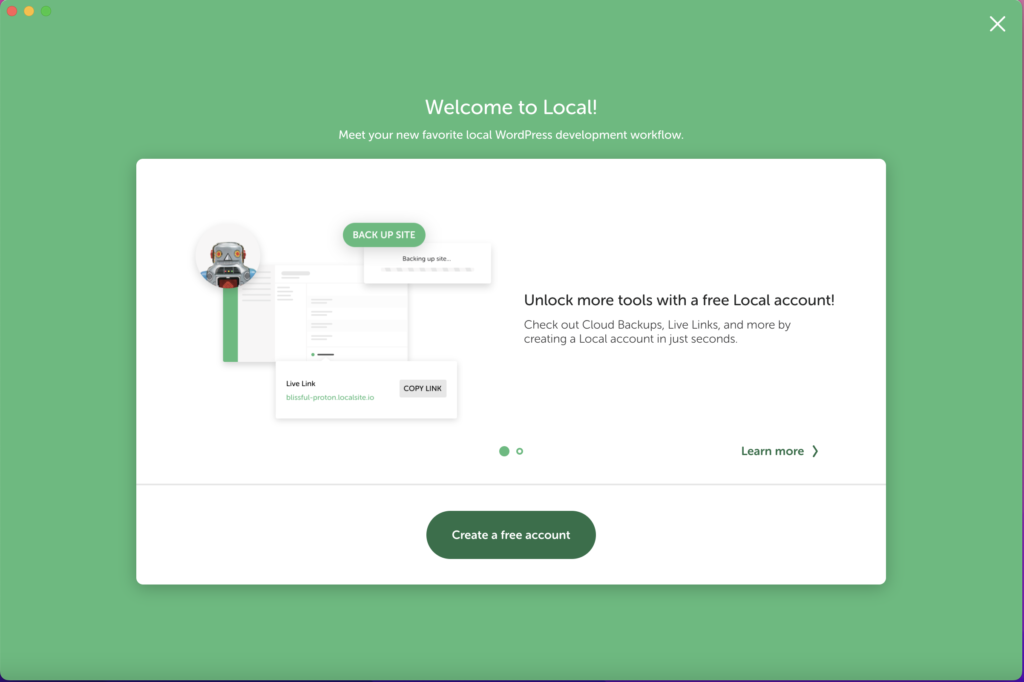
アカウント作りませんか?のポップアップが表示されます。
アカウント登録は必須ではありません。
アカウント登録は無料ですので、こちらから作成しても構いませんし、後から作成することもできます。
アカウント登録をすると、Localサイトの共有ができたりと色々なメリットがあります。
今回は、右上の「×」をクリックしてアカウント登録せずに進めます。
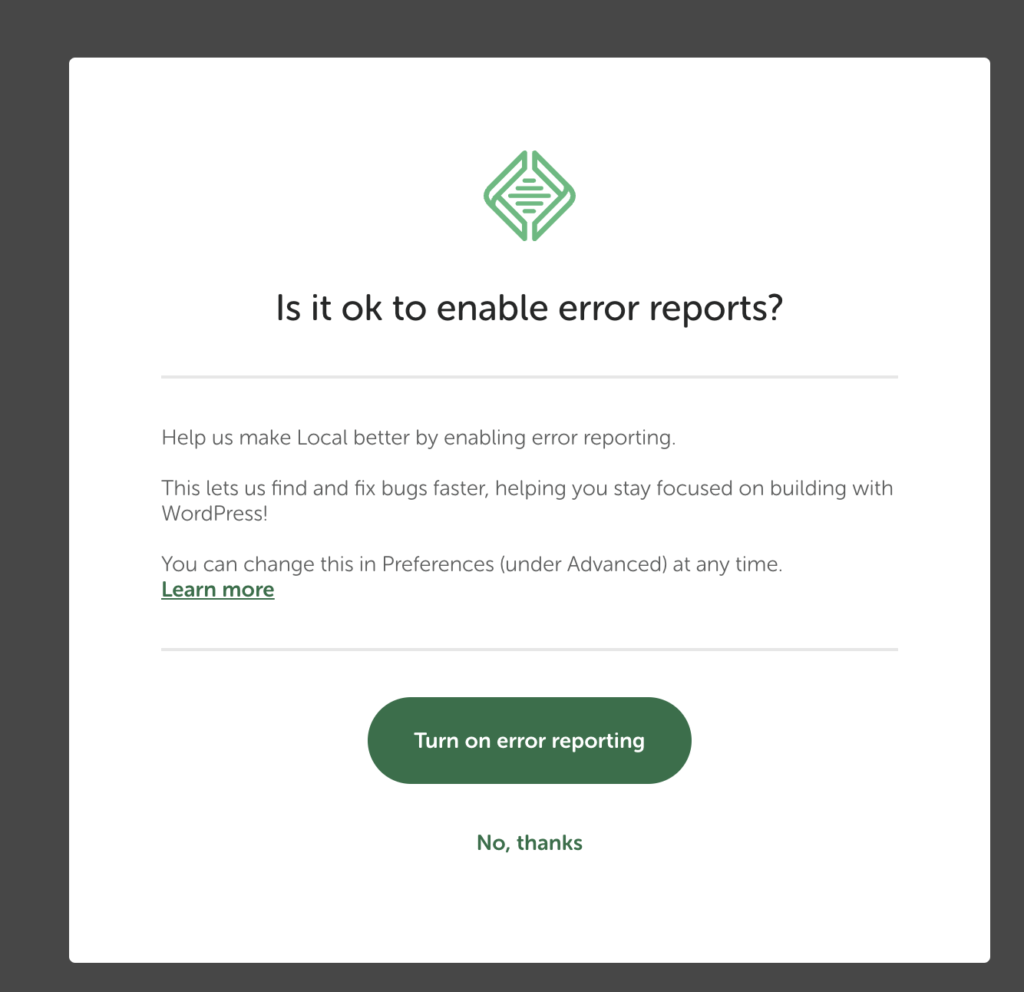
エラーレポートを送信してもいいですか?というポップアップが表示されます。
こちらも任意ですので、OKであれば「Turn on error reporting」を、ダメなら「No,thanks」をクリックします。
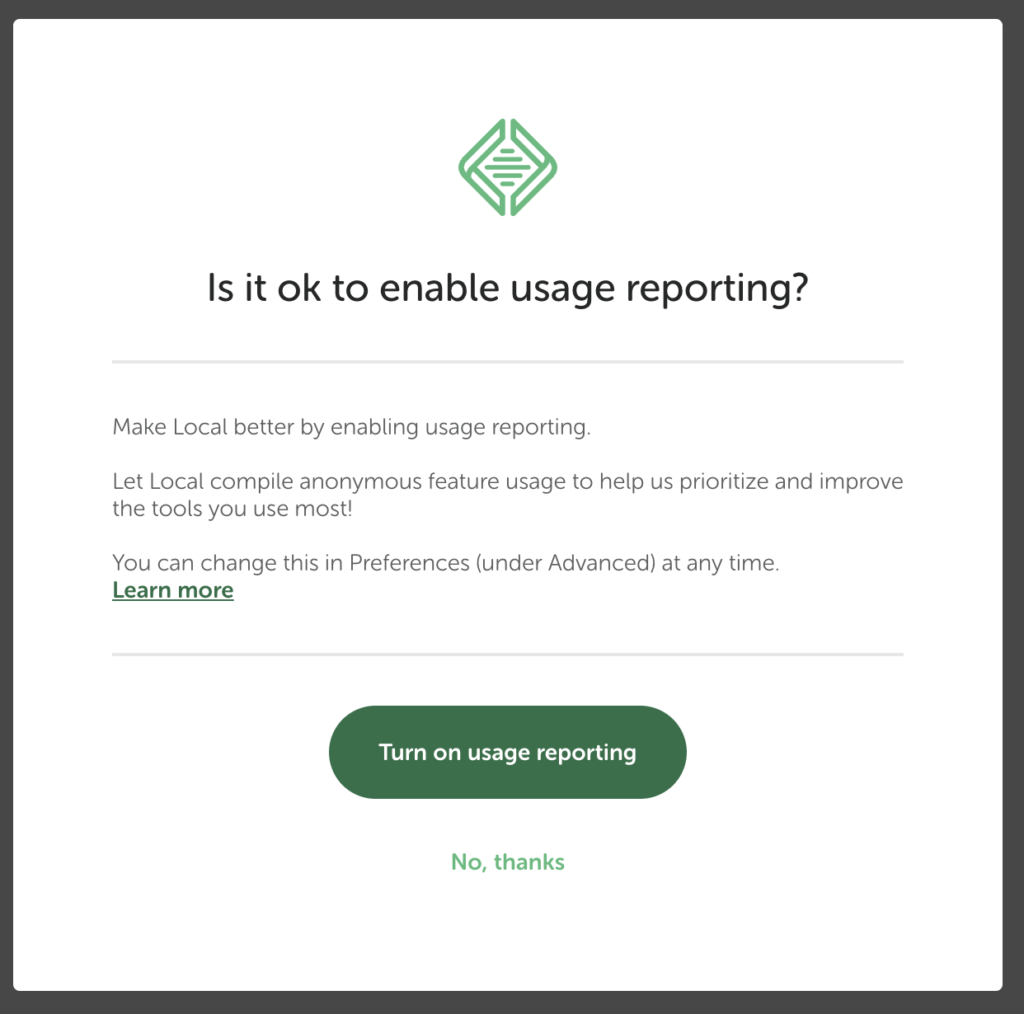
おんなじようなポップアップが表示されますが、こちらは「ソフト改善のため、使用状況のレポートを送ってくれますか?」と聞いています。
これもまた任意ですので、OKであれば「Turn on usage reporting」を、ダメなら「No,thanks」をクリックします。
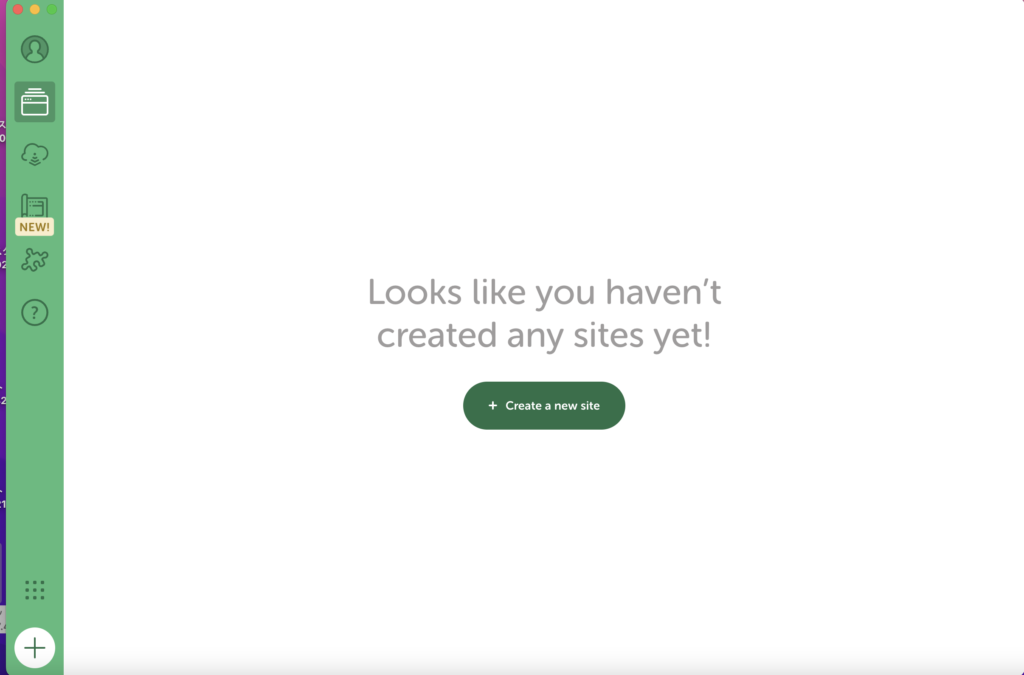
この画面が表示されたら、LOCALのインストールは完了です。
お疲れ様でした!
まとめ
長くなってしまうので、今回はLOCALのインストール編のみお届けいたしました。
LOCALの設定やWordpressサイトの構築方法については、こちらからご参考ください。